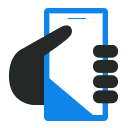First-generation Android One smartphones like the Micromax Canvas A1, Spice Dream Uno and the Karbonn Sparkle V won't be updated to Android 7.0 Nougat, atleast not officially. But that won't stop the developer community from tinkering around. As we told you last time, an Indian developer, Varun Chitre was working on a CM14 build for Android One smartphones and he has finally released it.
In this step-by-step guide we are going to tell you how to install Android 7.0 Nougat on your Android One smartphone. There are some caveats though, this is still an alpha ROM and some things like mobile data, hardware video acceleration are still not working. We have observed random crashes too, but if you have a Canvas A1 lying around and want to test it out, it would be worth your while.
Now before we begin, you have to charge your phone to more than 50% and as a word of caution please be careful and follow the steps exactly. We will not be held responsible under any condition if you brick your device or there are any issues with the build.
Video Tutorial:
Steps to Install Android Nougat (CM14) on your Android One Smartphone Tutorial
Part 1: Downloads and Preparation
- Download ADB Platform tools on your PC and Extract it.
- Download TWRP Recovery for Android One (sprout)
- Download CM14 Android Nougat ROM
- Download GApps (Google Apps) Pico Package for Android 7.0 (ARM)
- Save both the ROM and GApps packages on the SD card of your phone
- All data will be deleted, so backup everything important to the SD card or your PC.
Part 2: Unlocking Bootloader on Android One
- Enable Developer Options by going into Settings > About phone and tap Build number 7 times
- Enable USB Debugging in developer options
- Open command prompt where you extracted ADB Platform tools
- Type adb devices and see if your phone is listed, if yes proceed to the next step or try reconnecting.
- If it's still not connected type "adb kill-server" and then "adb start-server" and repeat above two steps till connected. Allow USB Debugging.
- Type "adb reboot bootloader" and press enter key. This will reboot your smartphone into fastboot mode.
- Check if your phone is detected by running the command "fastboot devices"
- Now we are going to unlock the bootloader of the device, run "fastboot oem unlock" confirm by selecting "Yes" on your phone.
- Your phone will now reboot into the unlocked bootloader.
Part 3: Installing Custom Recovery on Android One
- If you see fastboot at the bottom left of your phone we are all set. If your phone has rebooted to the OS, repeat step 6 and 7 from Part 2.
- Copy the downloaded TWRP recovery in the ADB platform folder (downloaded in Part-1 Step 2)
- Now type the following command "fastboot flash recovery recovery.img", where recovery.img is the name of the recovery file.
- Once completed, run "fastboot boot recovery.img" and we will boot into TWRP recovery mode.
Part 4: Install Android Nougat on Canvas A1 Android One smartphone (sprout)
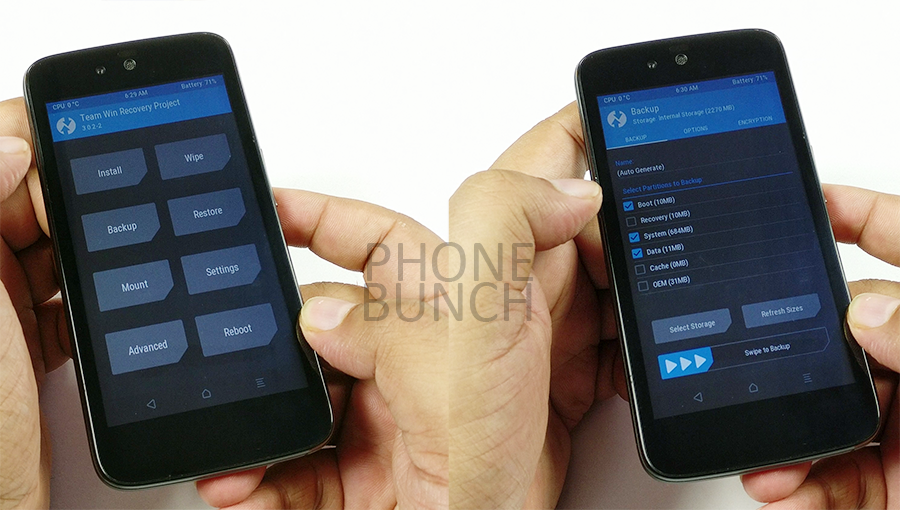
If you have already installed a recovery before you can directly jump to this part and boot into the custom recovery with Power + Volume up button. Move to recovery option using Volume up button and then press Volume down.
If you are already in recovery mode, follow the next steps.
- Create a Nandroid Backup of the current ROM by selecting Boot, System and Data. Select MicroSD card as backup storage. Swipe to backup.
- Go back to the recovery home screen and perform a complete Wipe. Go into Wipe > Advanced Wipe and select Dalvik / ART Cache, System, Data, Internal Memory and Cache. Swipe to Wipe.
- Go to Install, locate the CM14 ROM file on your SD card and tap on it to flash the Nougat on your phone. Then flash the GApps package.
- Wipe Cache/Dalvik Cache and Reboot to system.
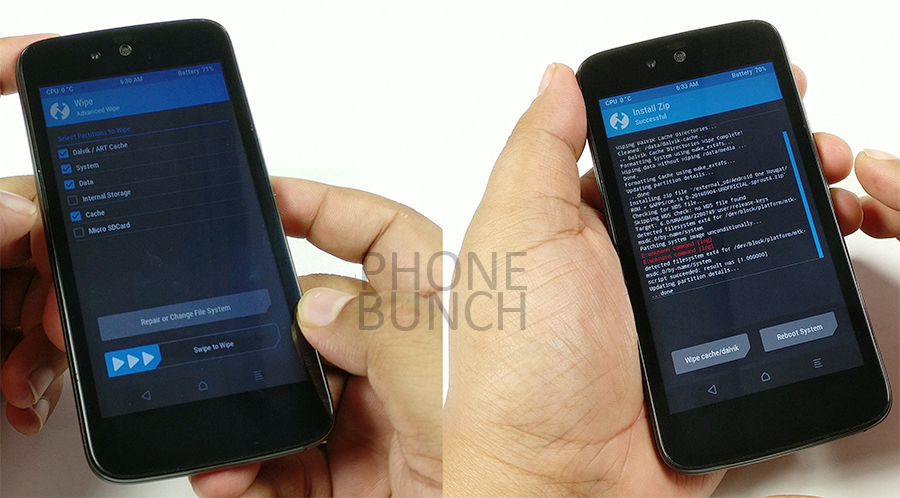
Your phone will take some time to boot up during its first boot to Android Nougat, be patient and on the other side you will see all the nutty goodness.
Nougat has been running quite well on our Canvas A1 smartphone apart from the aforementioned issues. It works fluidly, has decent memory management and now you can start installing all the required apps on your 2 year old Android One smartphone running Android Nougat and enjoy the new features including Quick Reply in notifications, Multi-window mode.
Via: XDA-Developers